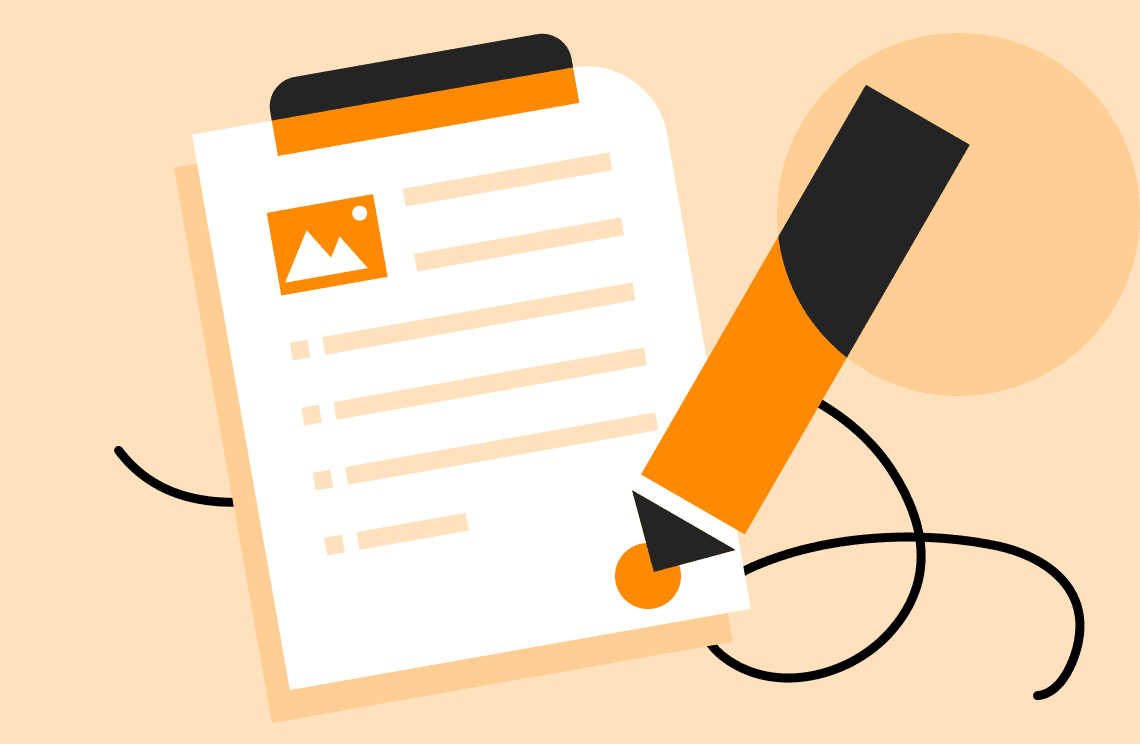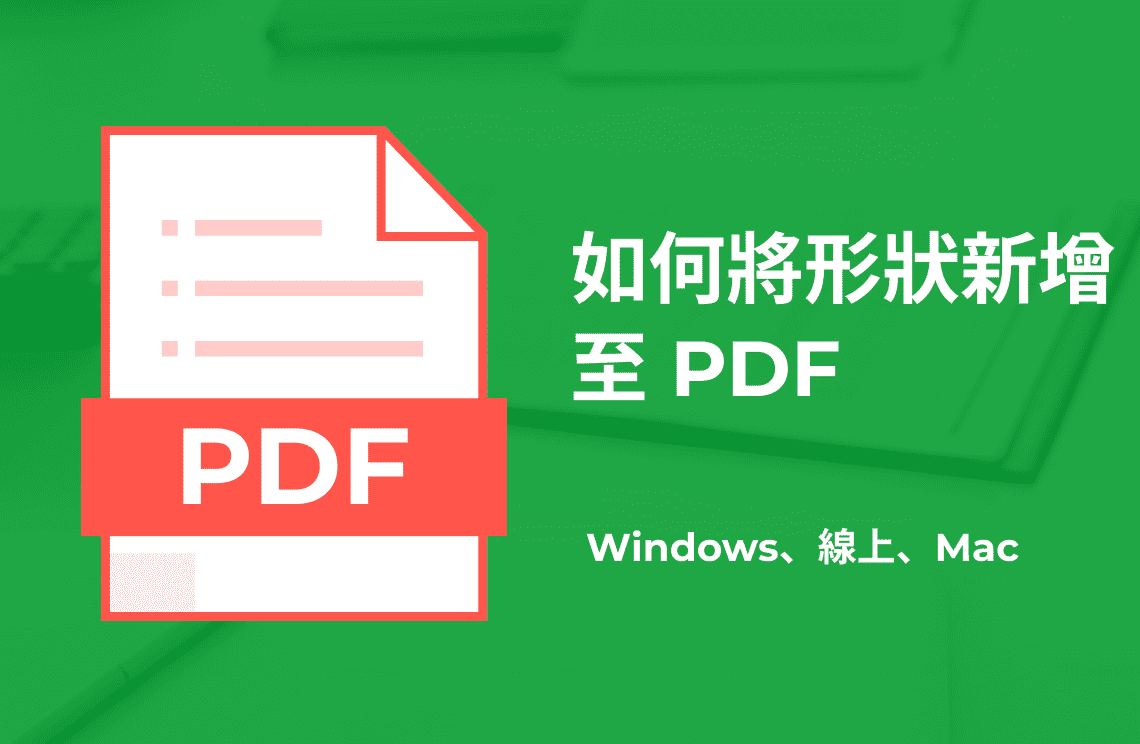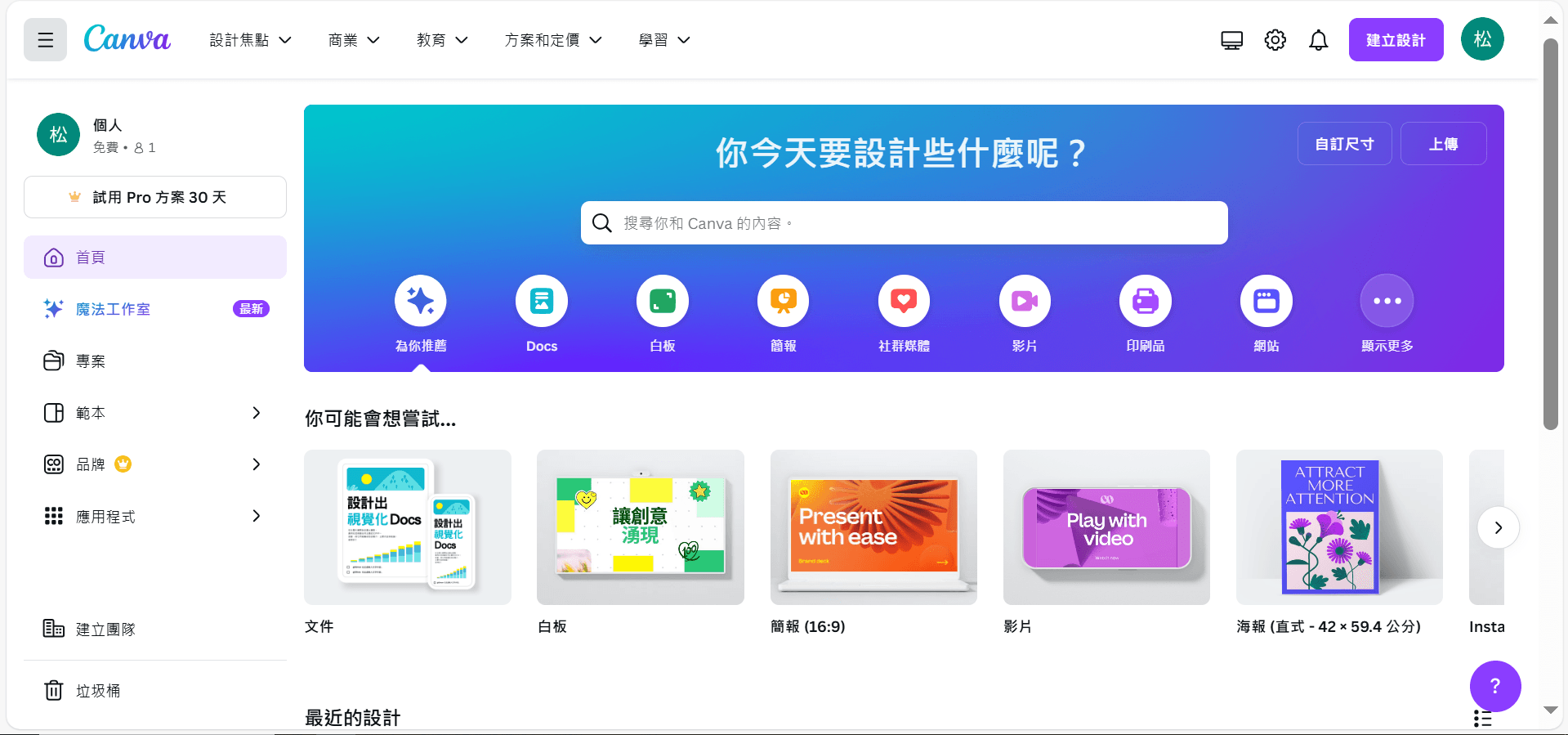介紹
PDF 文件對商業和個人用途非常有幫助。線上平台使用 PDF 文件創建和安全使用文件。使用 PDF 印表機可以在處理多個文件時提供更大的靈活性。
使用新增 PDF印表機功能,可以更輕鬆地管理下載並保持文件有序。
安裝了PDF 印表機功能的電腦適合在 PDF 文件中進行更高級的功能,如電子簽名、文字高亮顯示、密碼保護和電子表單整合。
如何在 Windows 上新增PDF印表機?
根據 Windows 的版本,新增PDF印表機的過程可能會有所不同。以下是在 Windows 上新增 PDF 印表機的通用方法:
步驟 1:在電腦上打開 PDF 文件。
步驟 2:選擇 PDF 文件上的列印圖標。或者轉到文件菜單,然後選擇列印選項。
步驟 3:屏幕上會彈出一個窗口,在列印選項下會有一個印表機的下拉菜單。
步驟 4:在印表機下拉菜單中選擇新增印表機選項。
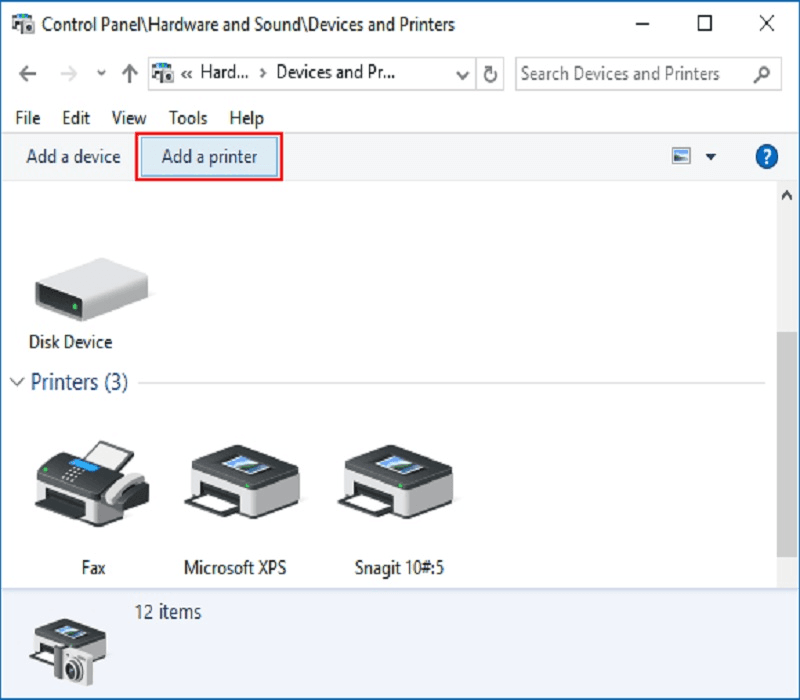
步驟 5:按照步驟新增與電腦上安裝的 Windows 版本兼容的印表機。
如何在 Windows 10 上新增 PDF印表機?
Windows 10 上有一個默認的 PDF 印表機,但由於這是一個可選功能,您可以將其移除。
如果您已經移除了該功能,則需要重新安裝。以下是在 Windows 10 上新增 PDF 印表機的兩種方法:
- 使用任務欄搜索框,找到 Windows 功能。
- 選擇個別搜索結果。
- 檢查 Microsoft Print to PDF 旁邊的框。
- 點擊確定完成新增 PDF印表機任務。
- 重新啟動電腦,然後轉到電腦上的印表機列表。
- Microsoft Print to PDF 選項將出現在那裡。
還有另一個手動過程,當 Windows 10 無法檢測到 Print to PDF 功能時,可以使用此過程新增 PDF印表機。以下步驟詳細說明了這個過程:
- 選擇新增本地印表機或網絡印表機的手動設置選項。
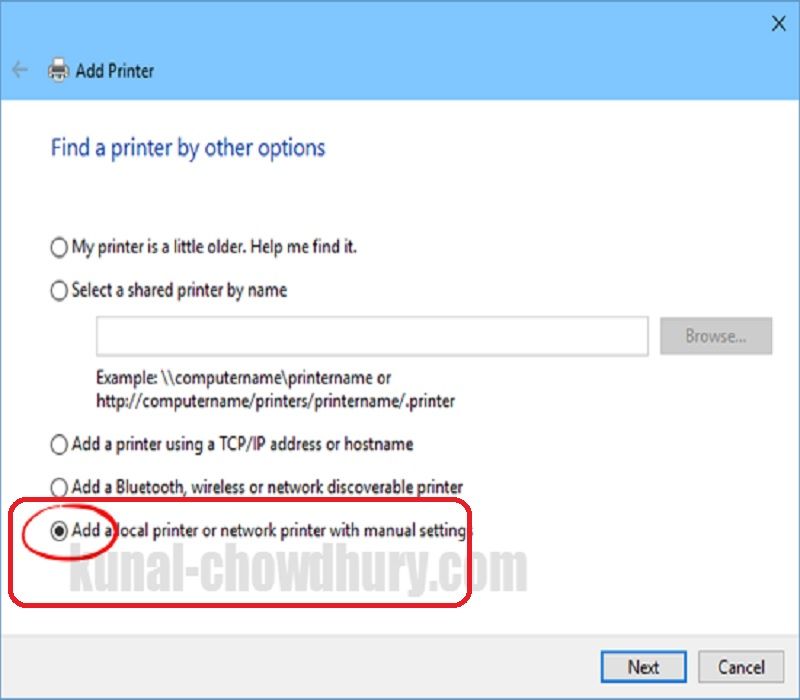
- 選擇 PORTPROMPT:(本地端口)。
- 然後在左側選擇 Microsoft,在右側點擊 Microsoft Print to PDF 選項。
- 如果沒有 Microsoft Print to PDF 選項,請點擊“Windows 更新”按鈕以更新列表。
- 在列表更新後選擇 Microsoft Print to PDF 選項。
- 然後選擇下一步按鈕。
- 為印表機提供一個名稱,然後點擊完成按鈕。
如何在 Windows 7 上新增 PDF 印表機?
在 Windows 7 上,可能沒有 Microsoft Print to PDF 功能。在這種情況下,使用其他選項來新增 PDF 印表機。以下是在 Windows 7 上新增 PDF 印表機的步驟:
步驟 1:點擊開始,然後轉到控制面板。
步驟 2:打開設備和印表機,然後選擇新增印表機。
步驟 3:在新增設備選項中選擇新增本地印表機。
步驟 4:打開新增印表機對話框,然後選擇新增本地印表機或網絡印表機的手動設置。
步驟 5:從給定的選項中,點擊“使用現有端口”。
步驟 6:從下拉列表中選擇“文檔*. PDF(Adobe PDF)”,然後點擊下一步。
步驟 7:點擊“有磁碟”按鈕,然後選擇“瀏覽”。
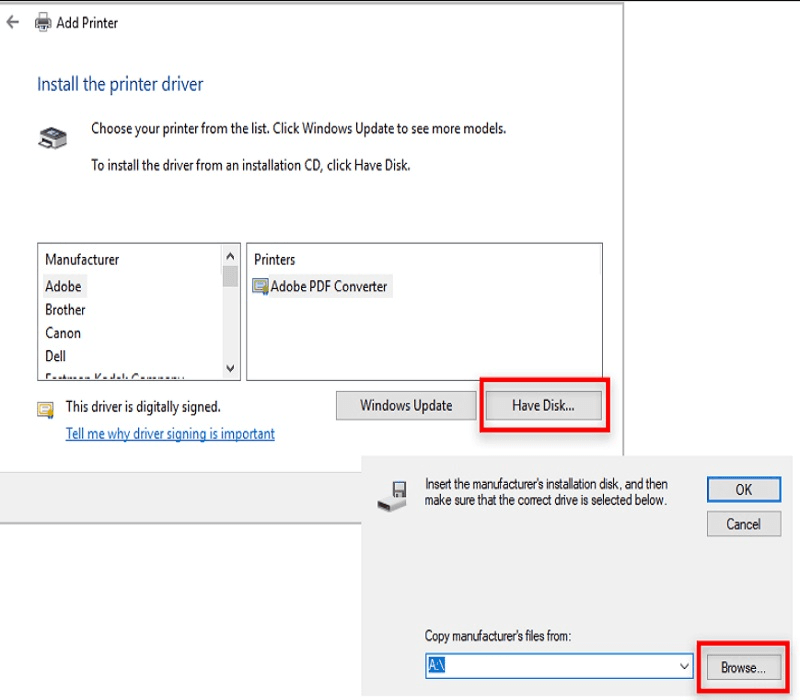
步驟 8:轉到 C: Program Files (x86) Adobe Acrobat 10.0AcrobatXtrasAdobePDF,您將看到一個列表。
步驟 9:點擊 AdobePDF.inf,然後點擊確定。
步驟 10:從列表中選擇第 6 個 Adobe PDF 轉換器。
步驟 11:命名新印表機,並按照適當的指示安裝印表機。
如何新增 Adobe PDF 印表機?
要新增 Adobe PDF 印表機,必須購買印表機版本,以便個人可以將文件轉換為 PDF 並在桌面/筆記本電腦上閱讀 PDF。以下是新增 Adobe PDF 印表機的過程:
- 獲取授權版本:確保系統與 PDF 印表機兼容並滿足所有授權標準。
- 打開控制面板:通過控制面板訪問電腦上安裝的硬件和軟件。
- 點擊新增印表機選項:打開設備和印表機,然後選擇新增印表機。嘗試手動安裝印表機。
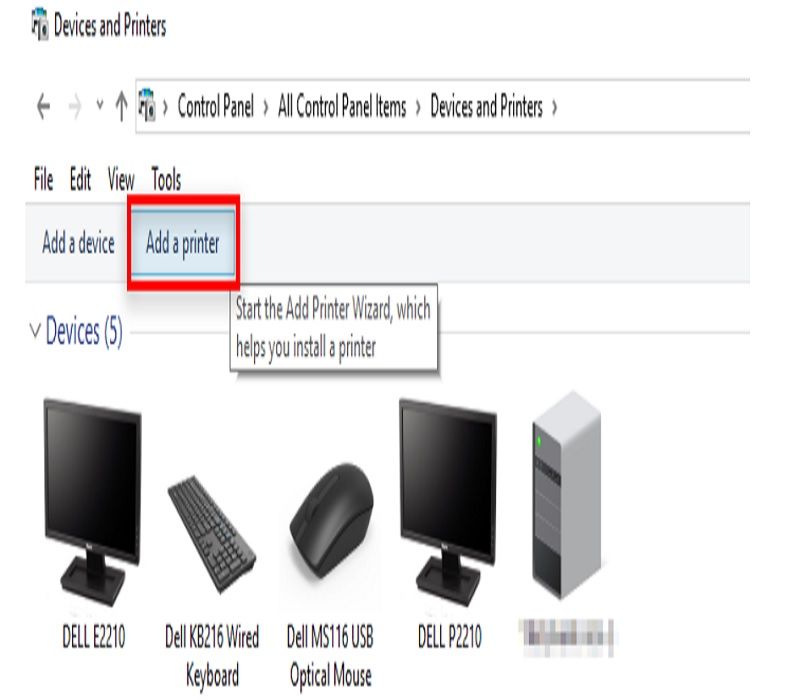
如何新增 Microsoft Print to PDF?
Microsoft Print to PDF 是 Windows 10 中默認存在的內建功能。此功能允許個人使用列印選項將文件轉換為 PDF。這是一個虛擬印表機,並確保您可以在將文件轉換為 PDF 之前對文件進行更改。保存副本和原始文件。以下是使用 Microsoft Print to PDF 的過程:
- 打開文件:點擊屏幕左上角的文件選項(以藍色突出顯示),然後打開要轉換的文件。
- 訪問文件:打開桌面上的文件,然後選擇屏幕左上角的文件選項。
- 使用列印選項:從新的導航窗口中選擇列印選項。從印表機下拉菜單中選擇“Microsoft Print to PDF”,然後點擊列印。
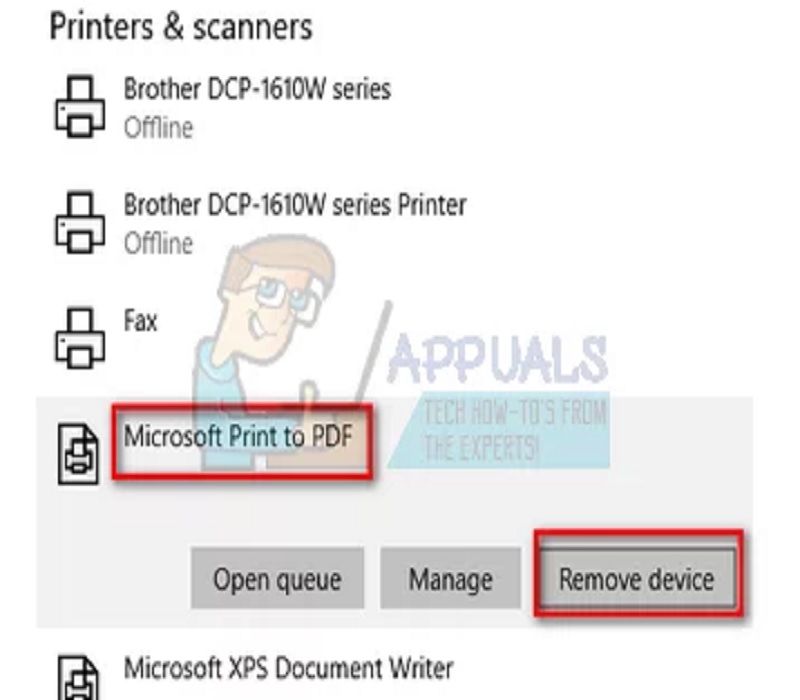
- 保存文件:提及文件名。選擇保存文件的位置,然後點擊保存以完成此步驟。
- 列印保存的文件:打開保存文件的位置,以訪問和列印保存文件的 PDF 格式。
如何在 Mac 上新增 PDF 印表機?
PDF 格式在全球範圍內使用。請注意,有許多版本的 PDF 印表機,但安裝過程幾乎相同。按照以下步驟在 Apple Mac 上新增 PDF 印表機,無需擔心。
- 點擊桌面上的“Mac 硬碟”圖標,然後雙擊“應用程序”文件夾,然後從列表中選擇“實用工具”。
- 接下來,從實用工具列表中選擇“列印和傳真”選項。
- 在“列印和傳真”窗口中,點擊包含印表機列表的 + 按鈕。
- 打開“新增印表機”,然後在屏幕右上角的搜索欄中輸入“PDF”。
- 從印表機列表中選擇“Adobe PDF”。
- 從已安裝驅動程序的下拉菜單中選擇“Adobe PDF”。
- 如果 Adobe 列印驅動程序未出現在下拉菜單中,請下載 Adobe 列印驅動程序插件。 點擊“繼續下載”。
- 在彈出窗口中,選擇“列印描述”文件夾以下載 PDF 插件文件和 Acrobat Distiller 文件。
- 在新增印表機窗口中點擊“新增”按鈕,然後新增的印表機將出現在可用印表機列表中。
可以與 AirPrint 集成的應用程序適合列印到 PDF。要在 iPhone 上新增 PDF 印表機,請瀏覽以下步驟:
- 找到 PDF 列印選項的位置,位於 iPhone 上的列印模態界面後面。 點擊看起來像帶有向上箭頭的盒子的共享圖標。
- 從共享圖標列表中的選擇範圍中選擇底部的列印選項。 選擇列印選項後,用戶可以看到保存文件的預覽。
- 在 iPhone 6 及更高版本上,3D 觸控功能將幫助用戶仔細查看文件預覽。
- 在全屏模式下,點擊一次屏幕以查看帶有共享圖標的工具欄。這裡給出了 iPhone 上列印到 PDF 的步驟,用戶需要遞歸。
- 點擊共享圖標以查看系統共享表。
- 屏幕上保存文件的選項包括將其保存到雲端(iCloud Drive),通過電子郵件與聯繫人共享,或將其保存到與 PDF 文件兼容的設備。

- 選擇新增到 iCloud Drive 操作以將文件保存為 PDF。此選項將列印副本保存為 PDF 格式,存儲在 iCloud 文檔存儲中,您可以稍後將其導入其他應用程序。
關於 PDF 印表機的常見問題
如何安裝 Microsoft PDF 列印驅動程序?
要安裝 Microsoft PDF 印表機,請在點擊開始後轉到“設備和印表機”。選擇命令欄上的新增印表機選項,然後選擇“我要的印表機未列出”。
使用手動設置新增本地印表機/網絡印表機,點擊下一步。選擇“使用現有端口”選項,然後點擊列表框以選擇 PDF(本地端口)。
如何在 Windows 11 上新增 PDF 印表機?
通過以下操作在 Windows-11 上安裝 PDF 印表機功能:
- 打開任務欄搜索框
- 搜索 Windows 功能。
- 選擇個別搜索結果。
- 點擊 Microsoft Print to PDF 旁邊的框。
- 點擊確定
- 重新啟動電腦以完成安裝。
- 然後 Microsoft Print to PDF 選項將顯示在印表機列表中。
結論
新增 PDF 印表機的過程在不同操作系統上略有不同。這可能會使用戶在各種設備上創建 PDF 時難以遵循正確步驟。然而,這方面有一個合適的解決方案,即 PDF Agile。PDF Agile 與多種操作系統兼容,您可以在任何設備上安裝它。因此,PDF Agile 簡化了創建和保存 PDF 的過程。除了輕鬆地將文件轉換為 PDF 之外,PDF Agile 還使用戶能夠執行其他活動,如刪除、編輯和重新組織 PDF 文件。